Синхронізація двох комп’ютерів через Гугл Драйв
Так склалося, що я працюю переважно вдома.
Відповідно, всі мої робочі файли знаходяться на домашньому комп’ютері, і їх дуже багато:)
Разом з тим, час від часу у мене виникає необхідність попрацювати над тими чи іншими документами, перебуваючи в офісі (у себе або у клієнта). Природно, що у таких випадках я використовую невеликий ноутбук, який зручно носити з собою.
Таким чином, у мене виникла необхідність:
1) Синхронізувати робочі файли на домашньому комп’ютері з аналогічними на ноутбуці;
2) При наявності технічної можливості мати віддалений доступ до робочих матеріалів, якщо навіть ноута з собою немає, а терміново потрібен доступ до робочих папок.
Раніше, якщо я знав, що буду працювати поза домом, то просто копіював робочі папки на зовнішній вінчестер і брав його з собою.
Але все ускладнювалося тим, що до моменту чергового копіювання я міг поміняти структуру папок і, отже, не можна було скористатися при копіюванні функцією «Замінити старіші».
Кожен раз доводилося видаляти колишню версію робочої папки і копіювати її «з нуля» всю. І в результаті цього, таке копіювання могло зайняти більше години, що дуже сильно мене бісило.
І тут мені спало на думку: «У мене ж є програма для резервного копіювання! Чому б не зробити так, щоб робоча папка копіювалася не тільки на інший вінчестер, але ще і на Google Drive!».
Перше, з чого я почав, – поставив собі програму Google Drive на комп’ютер (на першому скріншоті).
Вона попросила авторизацію, що не викликало жодних проблем, оскільки у мене вже була пошта на Google.
Після установки на робочому столі з’явилася ікона Google Drive.
При натисканні на іконку відкрилася папка, створена Google Drive на комп’ютері, куди я і скопіював свої робочі папки.
А поки вони синхронізувалися з хмарним сховищем, зайнявся налаштуванням програми для резервного копіювання.
Тут потрібно сказати, що теоретично працювати можна було б і прямо в папці, яка безпосередньо синхронізована з хмарним сховищем, але в цьому є певний ризик.
Якщо файли у хмарному сховищі будуть видалені, наприклад, технічний збій або злому вашого аккаунта, то, відповідно, всі файли в папці на комп’ютері при синхронізації потраплять до кошика.
Так, безумовно, з кошика їх можна буде відновити але …
Але він не гумовий, а обсяг моїх робочих папок (яких кілька) такий, що існує ризик переповнювання кошика, в результаті чого частина файлів виявиться втраченими.
Таким чином, я вирішив піти по шляху, коли спочатку моя робоча папка на диску F синхронізується з папкою Google Drive на диску C. А вже потім папка Google Drive синхронізується з хмарним сховищем Гугл Драйву.
Уже багато років для резервного копіювання всієї важливої інформації я використовую програму Allway Sync. Вона є і в безкоштовному варіанті – з обрізаним функціоналом, але, оскільки коштувала вона копійки, я її купив.
Ви, можете скористатися будь-якою іншою програмою (на свій розсуд).
Отже, налаштовую резервне копіювання робочої папки з диска F в папку Гугл Драйву.
Як бачите, Гугл Драйв створює свою папку на диску С в папці користувачів: з нею я і буду синхронізувати мою робочу папку на диску F.
Напевно, для повноцінного обміну правильно було б налаштувати двосторонню синхронізацію. Але, знову-таки, в цілях безпеки я вирішив обійтися односторонньої, коли папка «в хмарі» синхронізується з робочою папкою, повторюючи додавання нових файлів, зміну і видалення.
Таким чином, папка на домашньому комп’ютері, по суті, є «еталонною» – і всі інші змінюються згідно зі змінами до неї.
Тепер вмикаю ноут – і налаштовую синхронізацію робочої папки з папкою Гугл Драйву.
Як бачите, тут зворотний процес: робоча папка ноута змінюється відповідно із змінами в папці Гугл Драйву.
Далі все відбувається за наступним алгоритмом:
1) закінчивши працювати на домашньому комп’ютері, запускаю синхронізацію;
2) робоча папка синхронізується з папкою Google Drive;
3) папка Google Drive синхронізується з хмарним сховищем;
4) їду до офісу;
5) в офісі включаю ноутбук;
6) папка Google Drive синхронізується з хмарним сховищем;
7) запускаю Allway Sync – робоча папка синхронізується з папкою Google Drive;
8) працюю;
9) повертаюся додому, підключаю зовнішній вінчестер (саме на ньому знаходиться диск F ноута) до домашнього комп’ютера і копіюю звідти файли, створені в офісі через копіювання всієї робочої папки з використанням функції «Замінити старіші» (після обгрейда ноута я відмовився він зовнішнього вінчестера то ж доводиться копіювати через флешку і памяти з чим саме я працював);
10) запускаю на домашньому комп’ютері Allway Sync – і синхронізую робочу папку з папкою Гугл Драйву і хмарним сховищем, щоб скопіювати ці нові файли у хмарне сховище.
Так, безумовно, і на «робочому» компі, і на домашньому можна налаштувати двосторонню синхронізацію.
Це спростить процес синхронізації двох комп’ютерів, через хмарне сховище Google Drive, але зробить його менш безпечним, а я ні за яких умов не хочу втратити свої робочі файли!
Я користуюся цим способом синхронізації вже більше року, і мені зручно.
Ви ж при бажанні можете «модернізувати» його під себе:)
Як приклад, життя мене навчило, що після виключення, комп’ютер може і не включитися. 🙂 Так що я в обов’язковому порядку синхронізую всі «цінні» папки (як бачите, їх у мене достатньо багато) перед кожним його виключенням.
Ну а ви можете налаштувати синхронізацію за таймером, наприклад, раз в день або раз на тиждень, – як вам зручно. Використовувати двосторонню синхронізацію, або навпаки, синхронізацію без повторення видалення тощо.
Щоб не прогавити нічого цікавого, підписуйтесь на telegram-канал блогу. Хочете, щоб я про вас написав? Тоді ознайомтеся з умовами співробітництва та розміщення реклами у блозі.
Мій блог - некомерційний проект.
Але якщо моя стаття чи допис вам сподобалися або стали у нагоді, ви можете сказати "дякую", :), перерахувавши будь-яку суму - на ваш розсуд.
Просто натиснувши на кнопку: ДЯКУЮ!
Полезные советы.
- Как отфильтровать/настроить ленту новостей в Фейсбуке.
- Синхронизация двух компьютеров через Гугл Драйв.
- Безопасность и правила поведения при уличной фотосъемке.
- Как снимать концерты и спектакли.
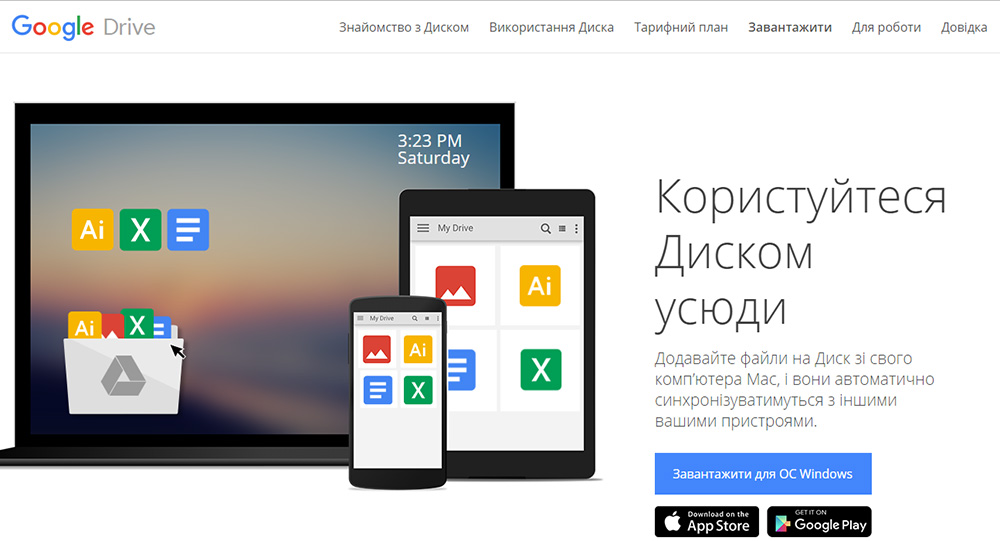
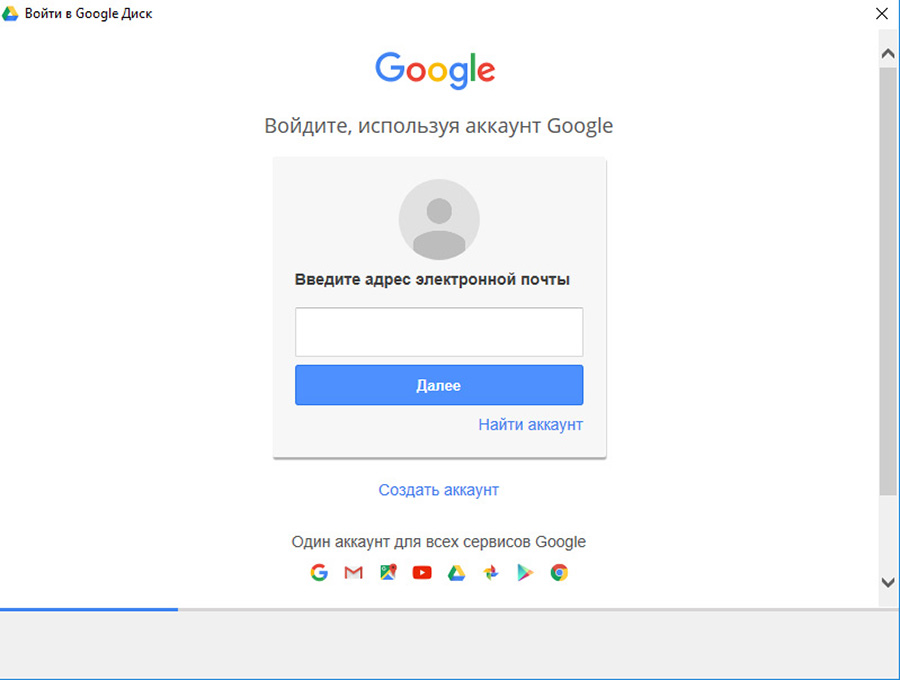
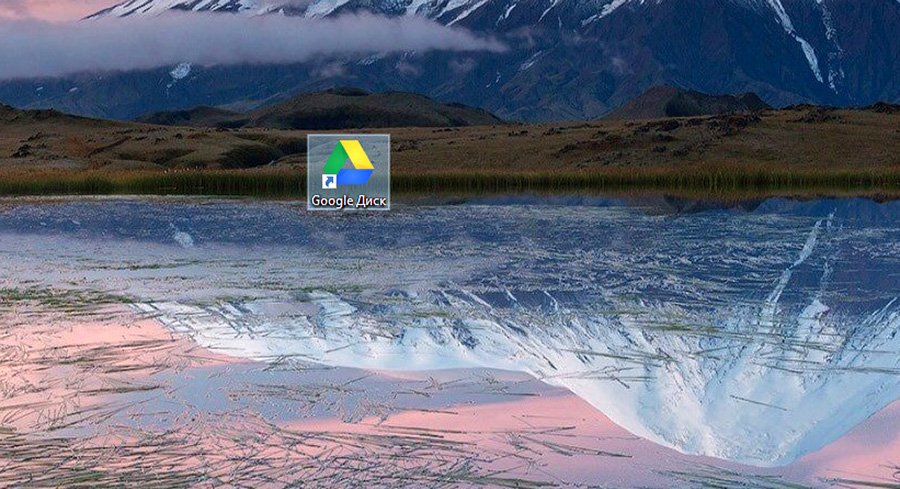
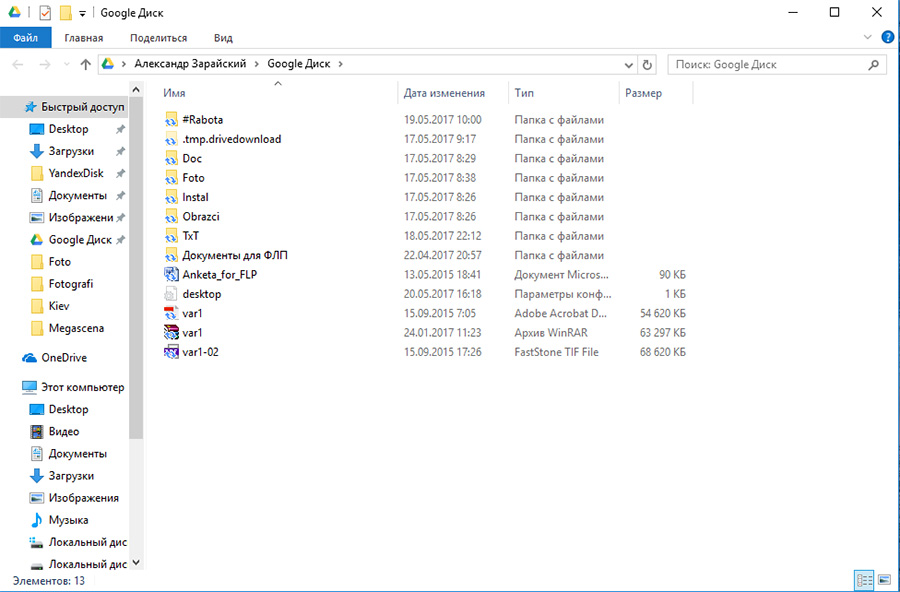
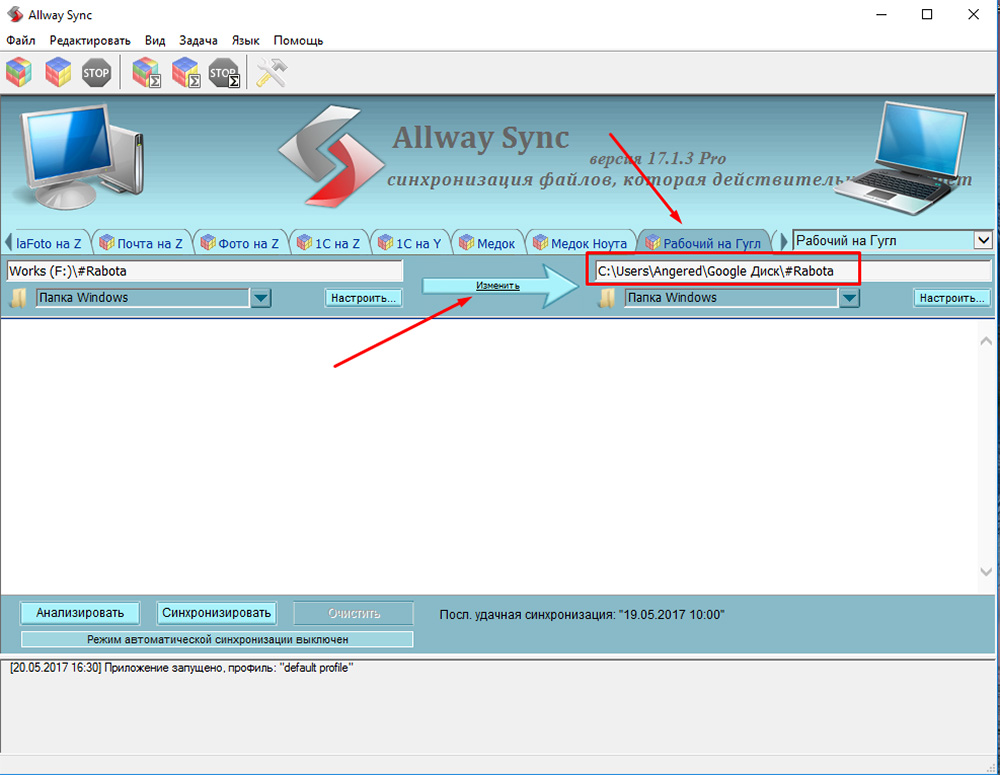

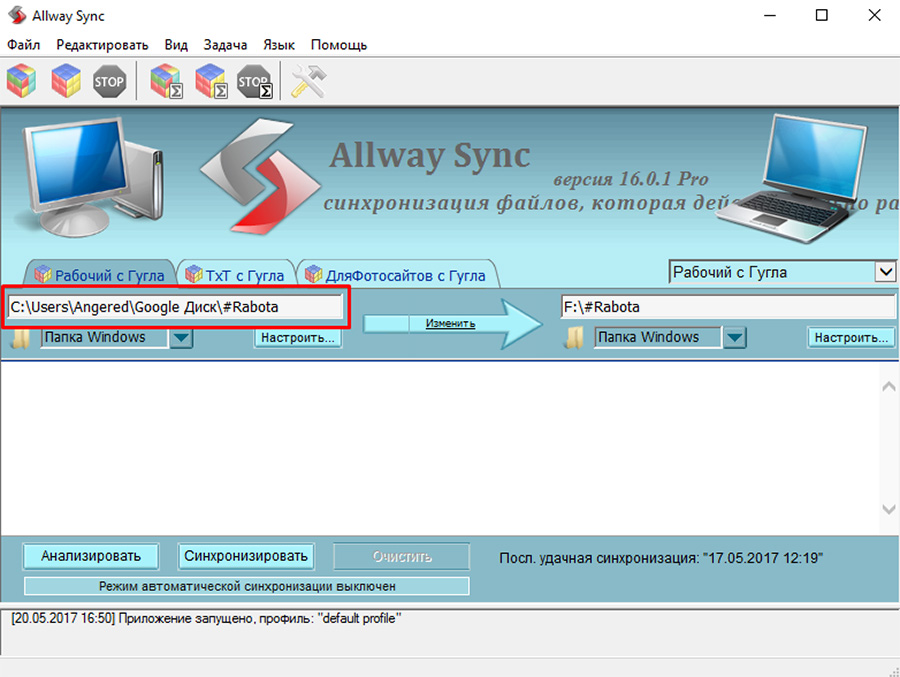
 Автор:
Автор: