Синхронизация двух компьютеров через Гугл Драйв
Так сложилось, что я работаю преимущественно дома. Соответственно, все мои рабочие файлы находятся на домашнем компьютере, и их очень много 🙂
Вместе с тем, время от времени у меня возникает необходимость работать над теми или иными документами, находясь в офисе (у себя или у клиента). Естественно, что в таких случаях я использую небольшой ноутбук, который удобно носить с собой.
Таким образом, у меня возникла необходимость:
1) синхронизировать рабочие файлы на домашнем компьютере с аналогичными на ноутбуке;
2) При наличии технической возможности иметь удаленный доступ к рабочим материалам, если даже ноута с собой нет, а срочно потребовался доступ к рабочим папкам.
Раньше, если я знал, что буду работать вне дома, то просто копировал рабочие папки на внешний винт и брал его с собой.
Но все осложнялось тем, что к моменту очередного копирования я мог поменять структуру папок и, следовательно, нельзя было воспользоваться при копировании функцией «Заменить более старые».
Каждый раз приходилось удалять прежнюю версию рабочей папки и копировать ее «с нуля» целиком.
В результате, такое копирование могло занять больше часа, что очень сильно меня раздражало. И тут мне подумалось: «А ведь у меня есть программа для резервного копирования! Почему бы не сделать так, чтобы рабочая папка копировалась не только на другой винт, но еще и на Google Drive!».
Первое, с чего я начал, – поставил себе программку Google Drive на компьютер (на заглавном скриншоте).
Она попросила авторизацию, что не вызвало никаких проблем, т. к. у меня уже была почта на Google.
После установки на рабочем столе появилась иконка Google Drive.
При нажатии на иконку открылась папка, созданная Google Drive на компьютере, куда я и скопировал свои рабочие папки.
А пока они синхронизировались с облачным хранилищем, занялся настройкой программы для резервного копирования.
Тут нужно сказать, что теоретически работать можно было бы и прямо в папке, которая напрямую синхронизирована с облачным хранилищем, но в этом есть определенный риск.
Если файлы в облачном хранилище окажутся удаленными по причине, например, технического сбоя или взлома вашего аккаунта, то, соответственно, все файлы в папке на компьютере при синхронизации улетят в корзину.
Да, безусловно, из корзины их можно будет восстановить но…
Но корзина не резиновая, а объем моих рабочих папок (которых несколько) такой, что существует риск переполнения корзины, в результате чего часть файлов окажется потерянными.
Таким образом, я решил пойти по пути, когда сначала моя рабочая папка на диске F синхронизируется с папкой Google Drive на диске C.
А уже потом папка Google Drive синхронизируется с облачным хранилищем Гугл Драйва.
Уже много лет для резервного копирования всей важной информации я использую программу Allway Sync. Она есть и в бесплатном варианте – с обрезанным функционалом, но, поскольку стоила она копейки, я ее купил. Вы, естественно, можете воспользоваться любой другой программой (по своему усмотрению).
Итак, настраиваю резервное копирование рабочей папки с диска F в папку Гугл Драйва.
Как видите, Гугл Драйв создает свою папку на диске С в папке пользователей: c ней я и буду синхронизировать мою рабочую папку на диске F.
Наверное, для полноценного обмена правильно было бы настроить двустороннюю синхронизацию. Но, опять-таки, в целях безопасности я решил обойтись односторонней, когда папка «в облаке» синхронизируется с рабочей папкой, повторяя добавление новых файлов, изменение и удаление.
Таким образом, папка на домашнем компе, по сути, является «эталонной» – и все остальные изменяются сообразно изменениям в ней.
Теперь включаю ноут – и настраиваю синхронизацию рабочей папки с папкой Гугл Драйва.
Как видите, тут обратный процесс: рабочая папка ноута изменяется сообразно изменению в папке Гугл Драйва.
Дальше я действую по следующему алгоритму:
1) закончив работать на домашнем компе, запускаю синхронизацию;
2) рабочая папка синхронизируется с папкой Google Drive;
3) папка Google Drive синхронизируется с облачным хранилищем;
4) еду в офис;
5) в офисе включаю ноутбук;
6) папка Google Drive синхронизируется с облачным хранилищем;
7) запускаю Allway Sync – рабочая папка синхронизируется с папкой Google Drive;
8) работаю;
9) возвращаюсь домой, подключаю внешний винт (именно на нем находится диск F ноута) к домашнему компу и копирую оттуда файлы, созданные в офисе через копирование всей рабочей папки с использованием функции «Заменить более старые»;
10) запускаю на домашнем компе Allway Sync – и синхронизирую рабочую папку с папкой Гугл Драйва и облачным хранилищем, чтобы скопировать эти новые файлы в облачное хранилище.
Да, безусловно, и на «рабочем» компе, и на домашнем можно настроить двустороннюю синхронизацию.
Это упростит процесс синхронизации двух компьютеров, через облачное хранилище Google Drive, но сделает его менее безопасным, а я ни при каких условиях не хочу потерять свои рабочие файлы!
Я пользуюсь этим способом синхронизации уже больше года, и мне удобно. Вы же при желании можете «модернизировать» его под себя 🙂
Как пример:
жизнь меня научила, что после выключения компьютер может и не включиться. 🙂
Так что я в обязательном порядке синхронизирую все «ценные» папки (как видите, их у меня достаточно много) перед каждым его выключением.
Вы же можете настроить синхронизацию по таймеру, например, раз в день или раз в неделю, – как вам удобно. Использовать двустороннюю синхронизацию, или наоборот, синхронизацию без повторения удаления и т.д., и т.п.
Чтобы не пропустить ничего интересного, подписывайтесь на telegram-канал блога. Хотите, чтобы я о вас написал? Тогда ознакомьтесь с условиями сотрудничества и размещения рекламы в блоге.
Мой блог - некоммерческий проект.
Но если моя статья вам понравилась или оказалась для вас полезной, можете сказать "спасибо", 🙂 перечислив любую сумму - на ваше усмотрение.
Просто нажав на кнопку: СПАСИБО!
Полезные советы.
- Как отфильтровать/настроить ленту новостей в Фейсбуке.
- Синхронизация двух компьютеров через Гугл Драйв.
- Безопасность и правила поведения при уличной фотосъемке.
- Как снимать концерты и спектакли.
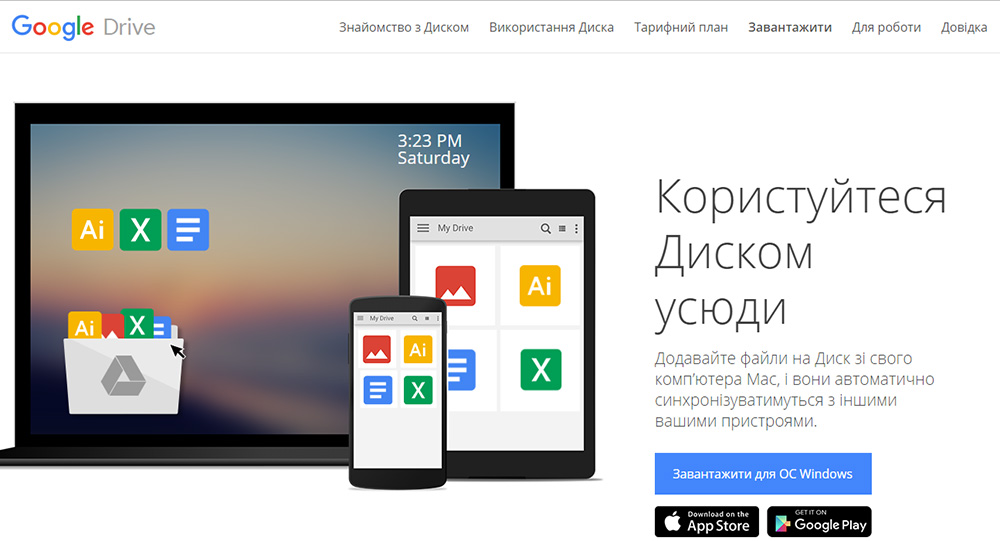
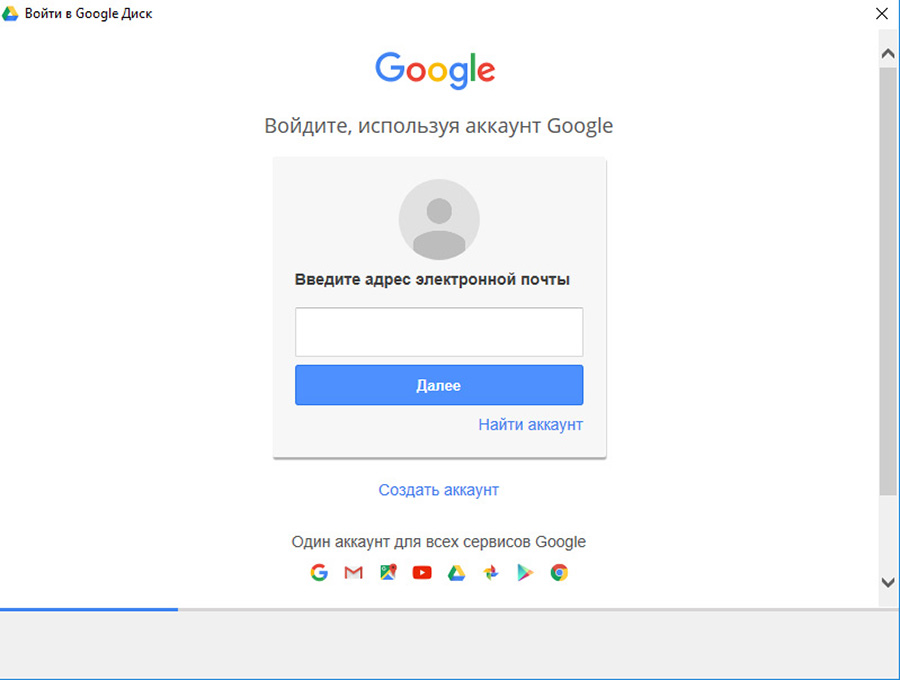
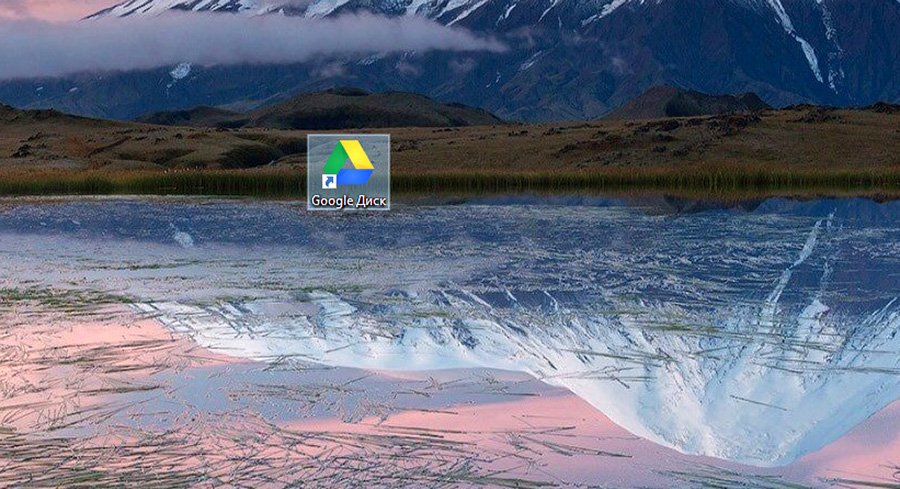
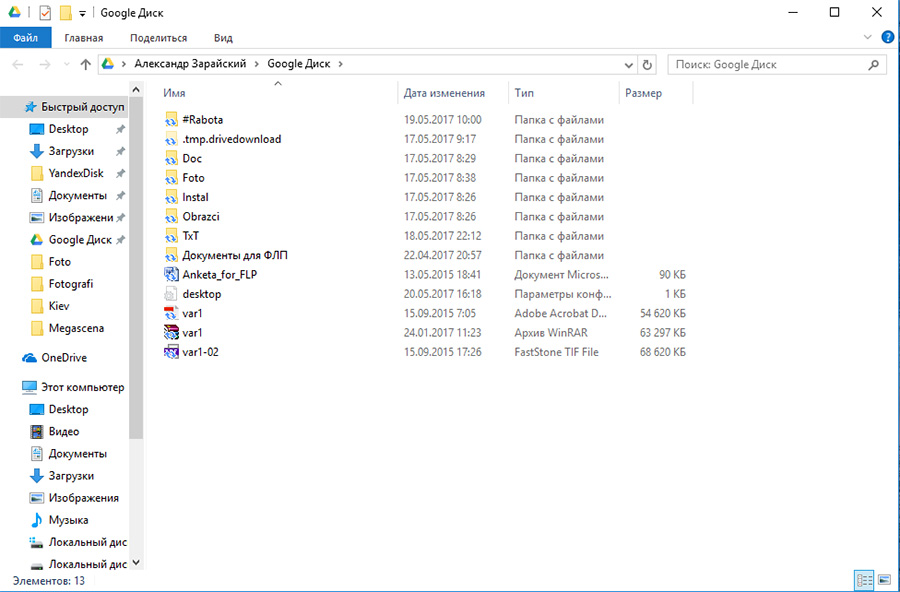
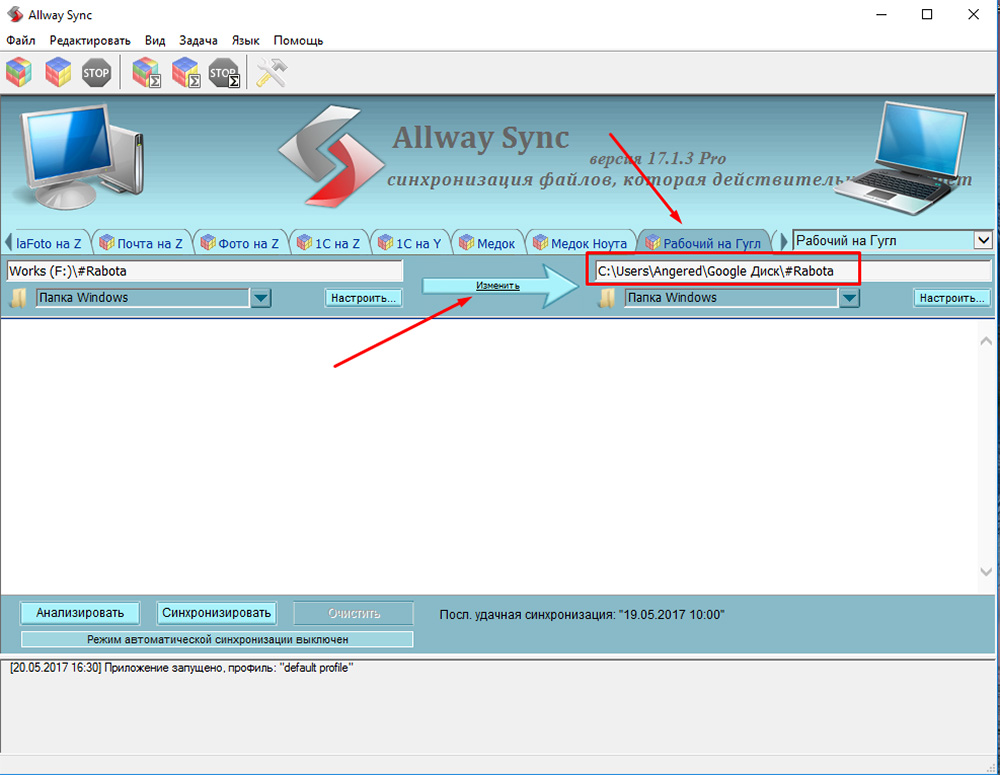

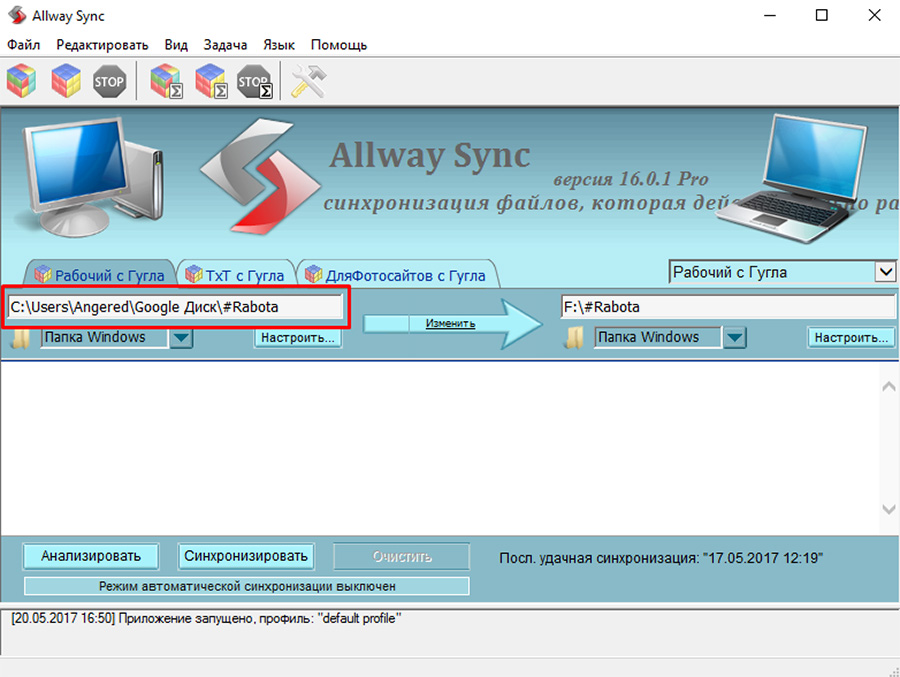
 Автор:
Автор:
Dropbox, Яндекс-диск, и много много других подобных программ существует как раз для того, чтобы не таскать с собой флешку если надо работать с одними и теми же файлами на работе и дома.
Ну и конечно, бакап в любом случае никто не отменял.
Бекап наше все 🙂
Но ты не прав насчет флешек 🙂
Найти просто комп проще чем комп с подключением к интернету.
Что за порнография? Какие то лишние программы поставили…
Делается все гораздо проще: истинные файлы закидываете на гугл диск, а на компьютере и ноутбуке создаёте symlinks ссылки с синхронизируемой папки гугл диска в ту папку и то место куда надо.
10 000 ссылок? Ну очень оптимальное решение…